※この記事にはアフィリエイト広告が含まれています。
『 Mac 』
それは、喫茶店で使っていると
意識高い系だと偏見を受ける諸刃。
…というのが世間の認識ですかね?
まぁ、それもすでに古いイメージなのかもしれませんが。
何にしても、Apple製品特有のグレーベースにロゴマークがプリントされているシンプルなデザインをいたく気に入っているユーザーも多いことでしょう。

そんなMacですが、使ってみないことにはその真価はわかりません。
しかし、Apple製品は値段が高く、お試し感覚では購入しづらいです。
そこで本記事です。
私はいままでWindowsOSにしか触れたことがなかったのですが、
今年になってサブPCが欲しくなったので、この機会にMacbookを購入してみました。
いざMacを使い始めてみると、
最初のうちはアレやコレもWindowsと違うためにすごく困惑しました。
ですが、使い慣れると快適さも感じられるようになりまして、
結果、どちらのOSも一長一短であることが分かりました。
そのような経緯から、
Macの良いところ、悪いところ、違うところ、特徴的なところ、などなど…
初めての方に参考になりそうな所感をまとめてみました。
ぜひ参考にしてみてください。
▽この記事は以下のような方へ向けて書いています。
- Macを初めて使う人
- Macの購入を検討している人
- Macの基本操作を知りたい人
- Macの使い方がわからない人
▽内容はこのような感じです。
- Windowsとの違い
- 操作方法
- 機能と性能の評価
- 最初にしておくこと
- 参考にしたPCの紹介
▽注意点は2つです。
- PC初心者向けではない
- 参考はMac book Air 2020
(すべてのMac共通事項ではない)

これらの内容をご承知おきください。
また、本記事はすごく長いです。数回に分けるか、時間があるときに来てください。
それでは本題です。
Windowsとの違い
一番の問題となるのは、使い慣れたWindowsのOSではない(Mac OS)という点です。
逆に言えば、この問題が解消されれば、あとは小さなハードルを残すのみです。
これからOSによる違いを1つずつ紹介していきますが、結構長くなります。
知りたいことがピンポイントな方は、[目次]から希望の項目へ跳んでください。
1-1 ウインドウ
ブラウザ*やアプリ*、フォルダー*などを表示する四角い枠がウインドウです。
*ブラウザ =Google Chrome、Fire fox等
*アプリ =Microsoft office、フォト等
*フォルダー=データファイルの保管場所▽
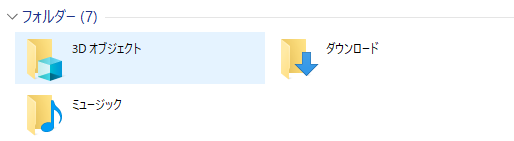
「最小化」「最大化」「閉じる」等の、ウインドウを操作するボタンの位置が
Macでは違います。
具体的には左右反転していて、
赤=閉じる、黄色=最大化、緑=最小化
…となっています。


Windows:右上に白黒で記号表記
Mac:左上に信号色で表記
最初はこれに気付いて面倒な気持ちになりますが、使っているうちにすぐ慣れますので安心してください。
また、Macの場合は画面の省スペース化を図っているのか、
ウインドウを最大化している間は、これら操作ボタンが表示されません。
表示させるにはマウスカーソルを画面の上端に置いてください。
一時的に表示されます。
1-2 キーボード
使わない人はいませんよね?
パソコンとは切っても切れない関係、それがキーボード。
装飾キーが別物だったり、配列が違ったりします。(文字キーの配列は同じ)

▽違っているキーの対応表
| Windows | Mac |
|---|---|
| 「Ctrl」 | 「command(⌘)」 |
| 「Alt」 | 「option(⌥)」 |
| - | 「control(⌃)」 |
| 「Windowsキー」 | - |
| 「back space」 | 「delete(⌫)」 |
| 「半角 / 全角」 | 「英数」「かな」 |
各キーについて少しだけ説明。
・command(⌘)
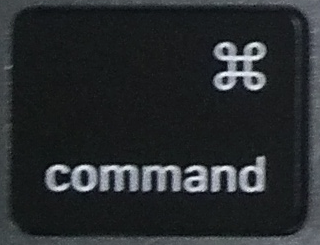
超重要なキーです。
Windowsで言う「Ctrl(コントロール)」キーにあたります。
ショートカットコマンドを利用する際にお世話になりますので、
次項「1-3 ショートカットキー」の内容と併せて覚えましょう。
・option(⌥)
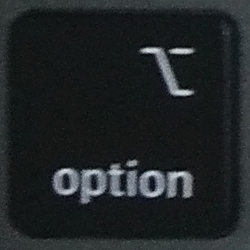
使う機会自体が少ないキーなので、あまり気にしなくてもいいです。
・control(⌃)
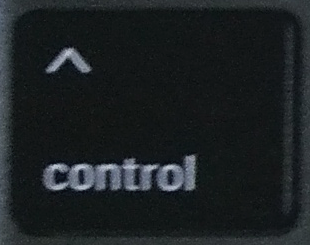
同上。
・delete(⌫)
Windowsで言う「Delete」キーとは違います。
どちらかと言うと「Back Space」。
・英数・かな
Windowsの「半角 / 英数」キーに慣れていると、ストレスに感じます。
これについては、後述の「1-4 文字入力」の項目で触れます。
1-3 ショートカットキー
PC操作の利点であり、なくてはならないショートカットキー。
この項目は情報量が多いので、いくつかに区切りました。
Ctrl ⇔ command
問1:Ctrl + C は何のコマンド?
Windowsを使い慣れた人であれば
答えは簡単でしょう。
ずばり、「コピー」 です。
問2:Macでコピーをする場合のショートカットキーは?
キーの対応表を思い出してください。
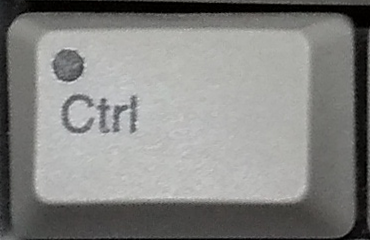
⇕
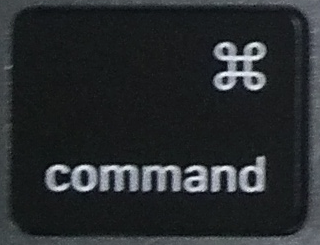
Ctrl は command に置き換わるので、
つまり、「command + C」 です。
この法則さえ覚えておけば、
Windowsで使っていた基本的なショートカットキーは使えます。
ただし、「command」キーは、
Windowsで「Alt」キーがあった辺りに配置されています。
WindowsとMacを併用するユーザーの場合、
「Ctrl」はキーボードの左下にあると体が覚えているため、
よく押し間違えます。ストレス!
基本的なショートカットキー
ほとんどのショートカットはWindowsと同じです。
一応、使用頻度の高そうなものだけを抜粋した表を作りましたので参考までに。
| キー | コマンド |
|---|---|
| command + C | コピー |
| command + V | 貼り付け(ペースト) |
| command + X | 切り取り(カット) |
| command + D* | 複製(同フォルダ内にコピーを作成する) |
| command + A | すべてを選択 |
| command + F | 検索 |
| command + R | 再読み込み(リロード) |
| command + W | ウインドウを閉じる |
| command + Q | アプリを終了する |
| command + P | 印刷(プリント) |
| command + Z | 元に戻す(アンドゥ) |
| command + delete* | ゴミ箱に入れる(※deleteだけでは消せない) |
| command + shift + N | 新しいフォルダーを作成 |
* command (Ctrl) + D は、Windowsで「削除」のコマンド。
* command (Ctrl) + delete は、Windowsには存在しないコマンド。
スクリーンショット
パソコンの画面を画像ファイルとして保存する機能です。
Macには3通りのショートカットキーがあり、
撮った画像はPNG形式でデスクトップに保存されます。
A. 全画面
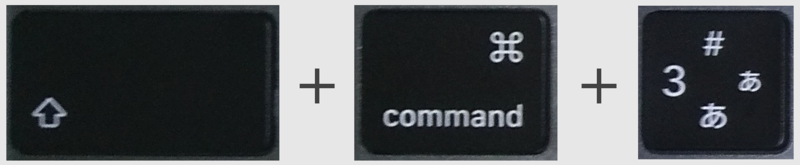
ショートカットキーは、
shift(⇧) + command + 3
B. 範囲指定
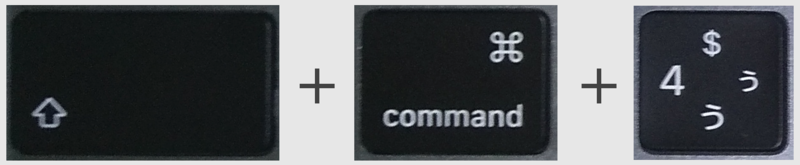
ショートカットキーは、
shift(⇧) + command + 4
C. スクリーンショットのアプリ起動

ショートカットキーは、
shift(⇧) + command + 5
Windowsのアプリ、
Snipping Toolと似た機能です。
下のようなスクリーンショットのアプリケーションが起動します。
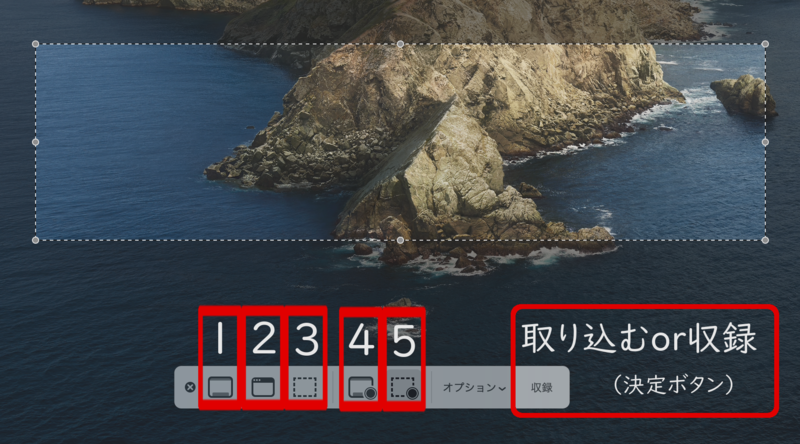
- 画面全体を取り込む。
(Aはこれを簡易化したもの) - 選択したウインドウを取り込む。
- 選択部分を取り込む。
(Bはこれを簡易化したもの。ただしCの方が選択範囲を調整しやすい。) - 画面全体を収録。
- 選択部分を収録。
収録は録画機能のことです。
mov形式*で保存されます。
*mov形式とは?
MacOSやiOS(アイフォン)など、Apple社製品で標準利用されている動画ファイルの形式です。
Apple社製品との相性が良い反面、Windowsとの相性が悪いです。
そのため、MP4形式の方が一般的に利用されています。
なお、保存先フォルダーはオプションから変更可能です。
その他
パターン化されていないショートカットキーをいくつか抜粋しました。
D. 入力切替
Windowsでは「半角/全角」キー1つで入力切替ができますが、Macはできません。
相当するショートカットキーは、
control(⌃) + option(⌥) + スペースバー で、
「半角英数→かな→カナ」の繰り返しです。
※個人的には押しづらいので使いません。
より詳細な内容や別の切り替え方法は、
「1-4 文字入力」で紹介いたします。
E. 終了関係
PCがフリーズした時の対応方法です。
・アプリの強制終了
PCが固まった時には、基本的にアプリのどれかが原因ですので、アプリを強制的に終了させます。
ショートカットキーは、
command + option + esc です。
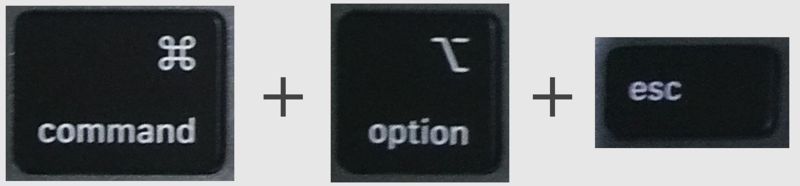
これらのキーを同時に押すと、
開いているアプリのリストが表示されます。
原因となるアプリを選んで終了しましょう。
Windowsの Ctrl + Alt + Delete に相当する機能です。
・システムの強制終了
最終手段です。
(データが破損する可能性があります。迂闊に使わないでくださいね。)
数秒間、電源ボタン*を長押しします。
*電源ボタン
Mac book Air 2020 の場合、
Touch IDセンサーのことです。
F. 一覧表示
F3キーを押すと、
デスクトップ上で起動中のアプリが、
すべて表示されます。(ウインドウ毎)

これなら、重なり過ぎてしまってもすぐに見つけ出せますね。
以上、目的に合わせてショートカットキーを使いこなしましょう。
1-4 文字入力
Macの文字入力にはライブ変換という特有の機能があります。
この機能ですが、
Windowsに慣れ親しんでいる人ほど
驚きと戸惑いを覚えると思います。
なぜなら、入力中の文字を、自動的に言葉へ変換するからです。
▽こんな感じ
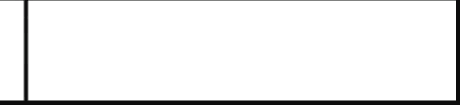
この機能は賛否両論あります。
ライブ変換ってどんな機能?
本来、ライブ変換は便利な機能です。
いままでの文字入力は3工程でした。
(文字を打つ → 変換する → 確定する)
ライブ変換では2工程に短縮されます。
(文字を打つ → 確定する)
つまり、工程を削減できるので効率的!
(この発想には、Apple社の社風というか、方針的なものを感じます。)
ただし、このメリットを享受できるのは、変換された言葉が合っていればです。
ライブ変換を不自由だと感じる人もいると思いますが、
それは望んだ言葉に変換されないことが原因でしょう。
私も最初のうちは違和感と不便さでストレスが溜まったのですが、
使っているうちに変換候補が矯正されていったため、次第に気にならなくなりました。
住めば都という
ライブ変換に慣れられない人は、
いままでの非効率的な変換が体に染みついて、癖になっています。
変換候補と同じで、自分も矯正できるといいですね。
ライブ変換の性質
ライブ変換を上手く活用したい場合は、その性質を理解するのが重要です。
- 言葉に自動変換されても、
自分で Enter を押すまでは未確定状態。 - 変換された言葉が正しければ、
Enter を押すのは1回。 - 変換された言葉が違うならば、
スペースバー や tabキー で正しい言葉に修正する。
その後に Enter を押すのは2回。(1回では未確定状態)
この性質を理解できるまでは、理不尽で意味のわからない機能に成り下がります。
ライブ変換の解除方法
どうしてもライブ変換に慣れない人は、機能を解除することもできます!
手順
→デスクトップ画面上部の「入力」
→「ライブ変換」のチェックを外す
これでWindowsと同じになります。
入力切替の方法
・英数と日本語
Macには「半角 / 全角」キーがありませんので、別の方法で切り替えます。
①英数で入力するときは「英数」キー
日本語で入力するときは「かな」キー
② control + option + スペースバー
(前述のとおりオススメできません)
・かなとカナ
Macの「F7」キーには、カタカナへの変換機能がありません。
スペースバー や Tabキー を使った変換、または、別の方法を使います。
①入力前
「Shift」キーを押しつつ「かな」キー
②入力中(確定前)
「control」+「K」キー
「option」+「X」キー
③入力中(確定前)
「Fn」+「F7」キー
(すごく押しづらい)
1-5 アプリなど
WindowsとMacはOSの違いから、
各アプリケーションやUI*が異なります。
*UI(ユーザーインターフェイス)とは?
人がコンピューターに指示をしたり(キーボードやマウスの操作)、
コンピューターからの出力結果を表したり(画面や音)するソフトウェアやハードウェアのこと。
コンピューターの使い勝手に影響します。
画像表示アプリ
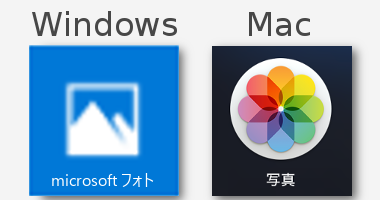
Windowsでは「microsoft フォト」
Macでは「写真」
音楽視聴アプリ
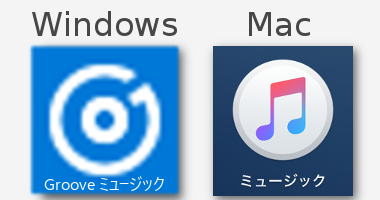
Windowsでは「Groove ミュージック」
Macでは「ミュージック」
ファイル管理アプリ
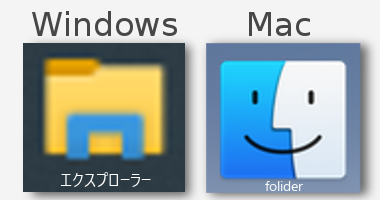
Windowsでは「エクスプローラー、フォルダー」
Macでは「folider」
稼働中アプリ表示領域
Windowsでは「タスクバー」
Macでは「doc」
※現在稼働中のタスク(やアプリ)を一覧で表示するための枠。
他にも、アプリのショートカット置き場のような役割も持っている。
メニューバー・ツールバー
OS間で、大きな違いがあります。
Windows
・アプリのウインドウ内に埋め込まれており、ウインドウと一体化している。
Mac
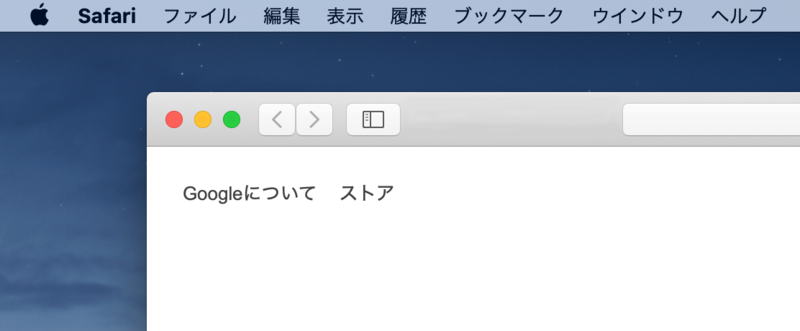
・アプリのウインドウとは分離しており、デスクトップの画面上端に固定。
・アプリが最大化表示のときには隠れてしまう。画面上端にカーソルを寄せると表示。
・複数のアプリが稼働している状況では、作業中のアプリのメニューが表示。
1-6 ファイルパス(URL)

Windowsではフォルダ上部にファイルパス(URL)が表示されていますが、
Macでは表示されません。
なんで表示しないのか?
私の予想ではこんな感じです。
社員A「フォルダーとかファイルの管理って面倒じゃん?」
社員B「メッチャわかる~」
社員A「いっそのこと、管理しなくてもいいようにしちゃえば?」
社員B「だったら非表示にする? それなら意識しなくて済むよ~。それと、ああして、こうして……」
Macの自社アプリ(写真やミュージック)は、
ファイルを入れたり、作ったりすると、
対応したフォルダへと自動的に収納してくれます。
このことからも、Apple社の
「できるだけスマートにしたい」
という意向が感じ取れるのではないでしょうか?
その一方で、整理整頓ができる人にはストレスになるでしょう。
ですが、肩を落とさないでください。
救済措置も用意されています。
ファイルパスを表示する方法
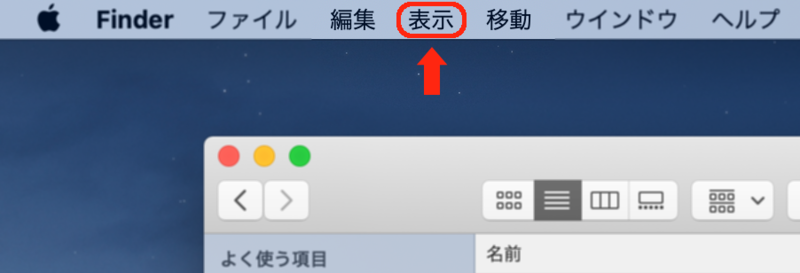
→finderのメニューバーから表示を選択
→パスバーを表示を選択
これで、ファイルパス(URL)が
finderのウインドウ下端に表示されるようになります。

ファイルパスをテキストとしてコピーする方法
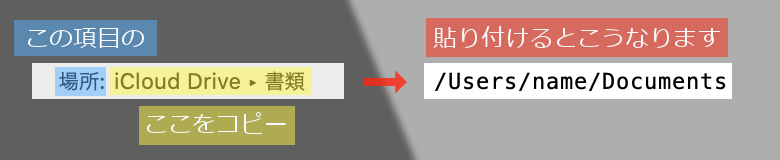
→ファイルを右クリックして情報を見るを選択
→表示された情報から、 場所:という項目の 右側のテキスト をコピー
以上、ここまではOSの違いの説明でした。
困ったら読み返しに来てください。
また、アプリケーションによってはMacOSに対応していないものがあります。
使う予定のアプリがあれば、事前に確認しておくとよいでしょう。
目次に戻りたい方はこちらから。
この後は操作方法のコーナーです。
操作方法
Macは、使い慣れるまでは困惑する場面が多々ありますが、
慣れてしまえば素晴らしい快適さを感じる瞬間があります。
その最たる例はトラックパッドの操作感だと思います。
2-1 感圧タッチトラックパッド(タッチパッド)

上の画像は Mac book Air 2020 のパッドまわりを写したものです。
非常にすっきりとしていますが、
接触部分の動きだけでたくさんの操作を行えます。
パッド操作に慣れていない人もこれを機に習得してみてはいかがでしょうか?
マウスを持ち歩かなくて済みますし、作業がとても捗ります!
以下に、代表的な操作方法をピックアップしました。
左クリック
パッドを一本指で押す。

右クリック
パッドを二本指で押す。
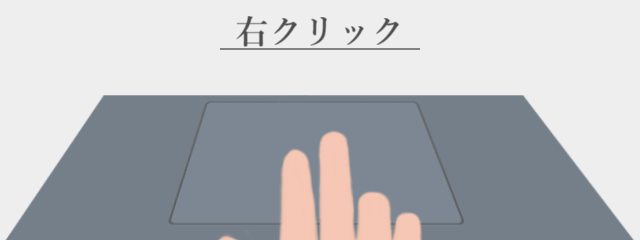
スクロール
パッドに二本指を置いてスライド。
(Mapの拡大・縮小もこれです。)
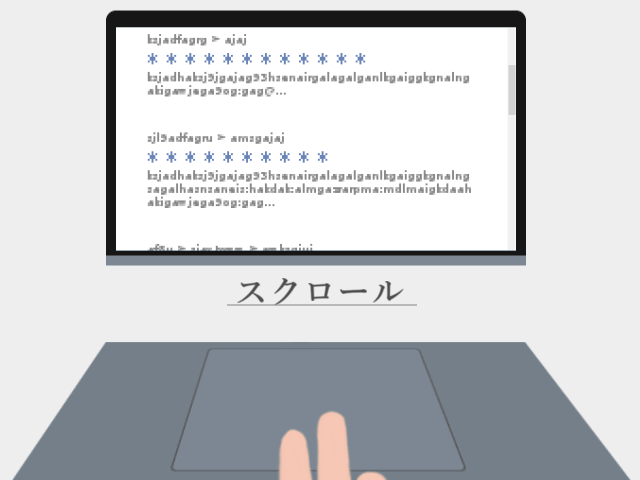
ブラウザバック(前に戻る)
ブラウザ上で、パッドに二本指を置いて右にスライド。
(左にスライドで「次に進む」。)
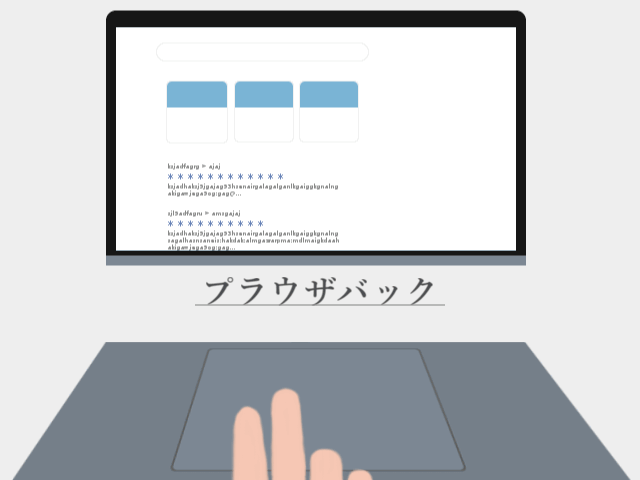
デスクトップと仮想デスクトップの切り替え
パッドに三本指を置いて左か右にスライド。

*仮想デスクトップとは?
本来、デスクトップ画面は1つです。
ですが、それだと複数のアプリを同時に使用するのは面倒です。
その物質的な解消手段にデュアルディスプレイがありますが、
非物質的に解消できる手段が仮想デスクトップです。
メリットとして、アプリやウインドウの切り替えが非常にスムーズになります。
Macでは、アプリやウインドウをフルスクリーン(最大化)で表示すると、
それが仮想デスクトップとなります。
以下は私の場合ですが、
・ブログ記事執筆 と 画像編集
・小説執筆 と Webで調べ物
このように複数のアプリを並行して使うことが多いために重宝しています。
また、作業の邪魔にならないように、メールやミュージックなどを仮想デスクトップにしておくのも良いと思います。
マウスは要らない?
結論から言うと、なくても平気です。
まずは先述のとおり、マウスがないとできないような操作はありません。特にスクロール、仮想デスクトップなどはマウス操作以上に便利だと感じます。
パッドをなぞる感覚は滑らかで心地良く、画面のカーソルは自分のイメージどおりに動きます。昔のノートPCと違い、明らかにストレスがありません。
ただ、指先の接触という性質上、マウスほど精緻な操作はできません。それでも、細かい作業を行わない分には、十分に満足できる品質だと思います。
また、ノートPCは持ち運ぶ機会が多いため、マウスを持たなくてよいのは大変ありがたいです。マウスを動かすスペースも、平たいテーブルも要りませんので。
もし、マウスを使いたいのであれば、マウスのケーブルやレシーバーのUSBタイプに注意してください。Mac book(ノートPC)に接続できるUSBは、Cポートのみです。
2-2 デスクトップ作業を快適にする機能
ショートカットキーであったり、トラックパッドでの操作であったり…
1つの機能でも、実行方法は複数あります。
そのため、ここまでの内容と少しばかり重複してしまいますが、
ここで改めて、デスクトップ作業を快適にする機能について紹介します。
デスクトップのタスク一覧表示
この画像は既に見たことがありますよね?
ショートカットキーの項目内で紹介しました。

これは、(仮想デスクトップを除く、)
稼働中のアプリやウインドウをデスクトップ上に並べて表示する機能です。
並べられたアプリやウインドウからいずれかを左クリックすると、
選んだアプリやウインドウが最前面に移動した状態で、元の画面へ戻ります。
また、画面上端にはデスクトップと仮想デスクトップ(のアプリ名称)が横並びに表示されています。それらを左クリックをすると、選択したデスクトップ画面へと切り替わります。
ショートカットキー
その1:F3
その2:control(⌃)+ ↑
トラックパッド操作
その3:三本指で上にスライド
(簡単! おすすめ!)
仮想デスクトップとの切り替え
この画像は先ほど見たばかりですね。

なので、こちらの説明は省略します。
確認したい方はここを押してください。
ショートカットキー
その1:control(⌃)+ ← or →
トラックパッド操作
その2:三本指で左か右にスライド
(簡単! おすすめ!)
機能・性能
ここまではWindowsとの違いや操作方法など、主に人間側の問題でしたが、
本項「機能・性能」では、MacというPCそのものに対する評価を行います。
3-1 ハードウェア(本体)
Mac book Air 2020 を評価しています。
旧型や他製品とは共通しない点もあります。
ご了承ください。
外装・形状

厚みは2cmもありません。
持ち運びのときに握りやすい薄さです。
前述のとおりマウス要らずなので、携帯性・省スペース性も評価できます。
鞄にも収納しやすいでしょう。
サイズ的にはA4のノートよりも大きく、B5より僅かに小さいくらい。
- 幅 約30.4cm
- 奥行 約21.3cm
- 高さ 約1cm~約1.5cm
傾斜のあるフォルムのおかげで、多少なりともキーボードが打ちやすいです。
また、底面の四隅には滑り止めにゴムが付いています。
開閉

開閉にあたって、留め具はありません。
留め具を使っていない理由は、この薄さを実現するためだと思います。
では留め具なしに、どのようにして留まっているのかという話ですが…
一定の隙間ができるまでは抵抗が働いているようなので、何かの弾みで勝手に開くことはありません。
グレビティヒンジ*を用いたドアを想像してみてください。
(*しっかりと閉め切らなくても、ある程度まで閉めれば、残りは自動的に閉めてくれるドアのことです)
最初は開けづらいと感じましたが、すぐに慣れました。
Macってそういうの多いですね。
ちなみに片手では開けづらいです。
起動方法

- PCの天板が開いている状態であれば、Touch IDセンサー*(電源ボタン)を押すことで起動します。
- PCの天板が閉じている状態であれば、開いた時に自動で起動します。
*Touch IDセンサーとは?
電源ボタンと指紋認証センサーを兼ねているボタンです。
登録した指先でタッチすることで、
さまざまな場面でのパスワード入力手間を省略できます。
(Apple IDパスワード、ログインパスワード)
ただし、ログインパスワードは、
起動時と長時間(1日?)スリープ後に再度パスワードの入力が必要となります。
コネクタ(差込口)
コネクタ(差込口)は以下のとおり。


- 「USB Type-C」×2
- ヘッドホン端子
これら以外のコネクタはありません。
一言にUSBと言ってもいろいろな種類がありますから、
持っている周辺機器と合わないこともあるかと思います。
もし、他のコネクタを使いたいのであれば、変換アダプタが必要となります。
公式ショッピングストアからMacを購入する場合には、その過程で公式商品のアクセサリーをオススメされます。もし、事前に必要となるアダプタがわかっていれば、そこで購入しても良いでしょう。
参考にUSB Type-Aと接続する変換アダプタをピックアップしました。
▽公式サイトで販売している商品。安心・安全の純正品を好む人向けです。だたし少々割高。
▽Amazonで販売している商品。2個セット。同社からケーブルなしの類似商品も出ていますが、接続する機器同士がぶつかりやすそうなのでこちらのケーブルありの方が良いと思います。保証期間は無期限。
▽Amazonで販売している商品。2個セット。上記商品とは同じ値段です。比較するなら、こちらは高級な質感がアピールポイント。あとはデザインがすっきりしていますね。保証期間は無期限。
▽AmazonベーシックなのでAmazon公式商品。7000個以上の評価でレビュー平均☆4.6なので満足度は高そうですが、取り扱い開始が他商品より古めです。1年間限定日本国内保証。
また、別のモニターと接続したい場合には、その機器に合った適切な端子(HDMI、DisplayPort など)の変換アダプタを探しましょう。
3-2 ソフトウェア(OSやマシンの性能)
Mac book Air 2020 を評価しています。
旧型や他製品とは共通しない点もあります。
ご了承ください。
通信速度
無線WiFiの環境下においては、動画視聴時にたまに固まります。
しかし、ノートPCとしては十分な通信速度でしょう。
優先LANを接続すれば通信が安定すると思いますが、コネクタがありません。
別途、変換アダプタが必要です。
▽Amazonで販売している商品。このメーカーはUSB-Cのアクセサリーに注目しているとのことで、USB-Aのアダプタもありましたね。Amazon's Choice(評価が高く、お求めやすい価格の商品)に選ばれています。
バッテリー
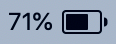
バッテリーの持ち具合について、公式ストアでは最大11時間駆動するとあります。
実際、オフラインで文章を打っているだけであれば、そのくらい持ちます。
しかし、ユーザーが本当に知りたいのは最大時間ではありません。
「自分の使い方の場合にはどのぐらい持つのか?」ということです。
仕事に使う、音楽を聴く、リモート通話をする……それは他人には分かりません。
そこで考えました。
動画視聴でのバッテリーの持ち具合が分かれば、それを指標にできるのでは?
使い方が動画視聴より軽いなら、バッテリーはもっと長く持つでしょう。
反対に、使い方が動画視聴より重いなら、バッテリーはもっと早く尽きます。
このように、自分の使い方と比較してみてください。
以下、私の独自調査の結果です。
調査方法
・ブラウザは safari を使用。
・動画をループ再生して、経過時間とバッテリー残量を記録。
・動画の画面サイズごとに測定。
画面サイズ(小)の記録
・動画をデフォルトの大きさで視聴した場合、200分で51%のバッテリー消費を確認した。
よって、3.92分で1%の消費となる。
画面サイズ(大)の記録
・動画をフルスクリーンで視聴した場合、110分で40%のバッテリー消費を確認した。
よって、2.75分で1%の消費となる。
結果
バッテリー残量が 100% から 0% になるまでの時間は以下のとおり。
・画面サイズ(小):6時間32分
・画面サイズ(大):4時間35分
まとめ
動画の画面サイズによって、2時間も違いが出るとは思わなかった。
下記は数パターンにおける駆動時間の想定。
- 主とした使い方が動画視聴である場合:4~5時間。
- 動画を流しつつ作業を行う場合:4~5時間。
- ミュージックアプリや動画で音楽を聴く場合:6~8時間。
- 動画視聴より軽い作業の場合:7~11時間。
- 動画視聴より重い作業の場合:?~4時間。
あくまで想定にはなりますが……参考になりましたか?
また、使用を重ねるうちにバッテリーは劣化していくため、
駆動時間は更に短くなるでしょう。
起動と終了の速度
私の持っているWindows10のデスクトップPCと
Mac bookの起動・終了速度を計測したところ、Macの方が4倍速かったです。
ただし、単純に比較できるものでもないと思いますので、
あてにはならないかもしれません。
とりあえずの事実として、Macの起動・終了速度は10秒前後でした。
待ち時間がないのはとても良いです。
siri

イルカから始まった伝統芸能をやりたくなる相手。それが siri です。
かなり個人的な感想になりますが……
siriは予期できる簡単な応対しかできないポンコツ秘書のイメージです。
仕事は検索エンジンに投げるべし! そんな執念すら感じます。
逆に捉えれば、それはAIの伸びしろを示している訳ですが、フレーム問題のような大きな障害に阻まれているので、理想の技術を実現するには数十年あっても難しいと思います。そもそも、音声しか認識できない現状では、仕方がないことなんでしょうけれど。話が逸れました……
とりあえず、有能さを発揮する方法が発見されるまでは、
用途不明で放置していればよろしいのではないでしょうか?
音声の聴き取り精度はなかなかのものです。
最初にやっておきたいこと
PCを購入した直後はやらなくてはいけないことが大量にあります。
面倒ですが仕方がないです。
半ば備忘録的な紹介となりますが、
やっておきたいことを思い付く限り列挙してみましたので、
よろしければチェックリストのように使ってみてください。
セキュリティソフト
PC間のデータ共有
既定のブラウザ
ブックマークの移行
メールの同期
LINEのインストール
オフィスソフト
※ページを離れるとチェックは外れます
4-1 セキュリティソフト(ウイルス対策ソフト)
昔はMac安全神話もありましたが、丸腰は危険なので止めましょう!
インターネットの世界は銃社会だと思ってください。自衛が大切です。
安心と安全のためにお金を出せるなら、
もちろん有料のソフトをインストールした方が良いです。
もし、お金はなるべく使いたくないと思っても、何か入れた方が良いです。
そういう人向けに、無料版を出しているセキュリティソフトもあります。
有料セキュリティソフト
私もその業界に詳しいわけではありませんので、有名処を挙げてみますね。
世界売上シェアNo.1のノートン先生
体験版で動作確認:無料体験版ダウンロード|ノートンストア
▽Amazon商品ページ
3台で3年間:ノートン 360 デラックス セキュリティソフト(最新)|3年3台版|オンラインコード版|Win/Mac/iOS/Android対応
1台で3年間:ノートン 360 スタンダード セキュリティソフト(最新)|3年1台版|オンラインコード版|Win/Mac/iOS/Android対応(Amazon.co.jp限定)
販売価格はウイルスバスターと同じくらいです。
国内売上シェアNo.1のウイルスバスター
私が使っているのはこちらです。まあ、ド安定ですよね。
体験版で動作確認:30日無料体験版 | ウイルスセキュリティ対策ソフトのウイルスバスター クラウド - トレンドマイクロ
▽Amazon商品ページ
3台で3年間:ウイルスバスター クラウド(最新版) | 3年 3台版 | オンラインコード版 | Win/Mac/iOS/Android対応
1台版はありませんでした。販売価格はノートンと同じくらいです。
安さ、軽さ、検出率が売りのESET
体験版で動作確認:セキュリティソフト|ESET(イーセット)無料ダウンロードでウイルス対策
▽Amazon商品ページ
5台で3年間:ESET インターネット セキュリティ(最新)|5台3年|オンラインコード版|Win/Mac/Android対応
1台で3年間:ESET インターネット セキュリティ(最新)|1台3年|オンラインコード版|Win/Mac/Android対応
3台版はありませんでした。販売価格はノートンやウイルスバスターの半分くらいです。
無料セキュリティソフト
こちらはもっと知りませんので、自分が知っているソフトだけ紹介します。
世界4億人のユーザーが使うアバスト
ちなみに、私のAndroidスマホは無料版のアバストを使っています。
かれこれ1年間は使っていますが、今日まで無事に過ごせています。
月々の通信料が浮いているので、すごくありがたいです。
無料版:アバスト | アンチウイルスと VPN をダウンロード | 無料&簡単
なお、無料版は機能に制限がかかっています。
安全性に不安感を覚えるようであれば、有料版に切り替えた方が良いでしょう。
▽Amazon商品ページ
1台で3年間:アバスト プレミアムセキュリティ (最新) | Mac1台3年|オンラインコード版
▽公式ストアでは返金保証付き
1台で1年間:【アバスト】30日間無料体験版、返金保証付き ![]()
プランは3つあって、インターネットセキュリティ<プレミア<アルティメットの順に機能制限が解除されていきます(比較表あり)。
以上、セキュリティソフトは絶対に忘れないようにしましょう。
4-2 PC間のデータ共有
データを移行・共有するときに、
いちいち記録メディア(外付けHDDなど)に移し替えるのはナンセンスです。
(とんでもない大容量だと話は違いますが…)
クラウドサービスを活用しましょう。
Apple社製品間なら迷わず「iCloud」を使えばいいのですが、
これを読んでくださっている方々はWindowsユーザーでしょうからね。
Googleドライブ
Googleが提供しているオンラインストレージ(貸し倉庫)サービスです。
無料でも15GBもの容量が使えます。
なお、Macでのアプリ名称はGoogleドライブではなくバックアップと同期です。
これを知らないと、インストールが失敗したと思い込むので注意しましょう。(1敗)
インストール手順
- Googleのページ[ https://www.google.com/drive/download/ ]にアクセス。
- ページ内の「バックアップと同期」の中の「ダウンロード」を押します。
- 利用規約などが出ます。以降は案内に従って進めてください。
インストール完了後
Windows:デスクトップにショートカットが作成されます。
Mac:メニューバー(画面上のバー)にアイコンが追加されます。

使い方の簡単な説明は、下の画像を参考にしてください。
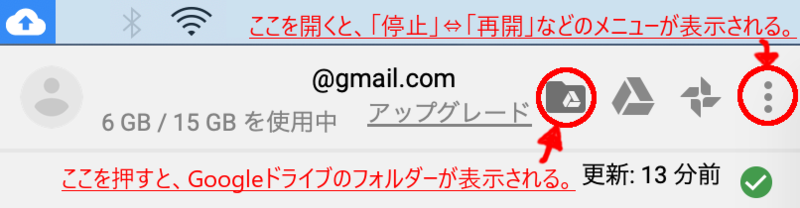
・データはGoogle ドライブフォルダーに出し入れする。
・データがもう一方のPCに反映されないときには…
①一度「停止」させて、しばらくしたら「再開」させてみる。
②それでもダメなら、一度電源を切って、再度起動してみる。
③反映されるのに時間がかかっているので、ひたすら待つべし。
4-3 既定のブラウザ
自分のお好みのブラウザがあれば、既定設定を変更しておきましょう。
…とは言いつつ、主な選択肢は「Google Chrome」と「Safari*」でしょう。
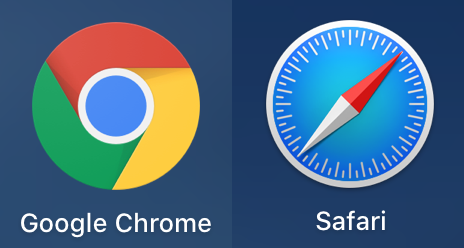
*Safariとは?
Appleが開発したWEBブラウザで、iPhoneやMacの標準ブラウザです。
特徴として、Apple製品との連携のしやすさと、
他のブラウザよりも消費電力が少ないことがあげられます。
持ち運びする機器にとって、バッテリーの持ちは重要です。
また、通信速度や画質なども劣りはしません。
あえて指摘するなら、最初はブックマークの仕様がわかりづらいです。
「既定のブラウザ」の変更方法は、各ブラウザによって異なります。
ここではGoogle Chromeを代表例として変更する手順を説明します。
その前に…MacにはChromeが入っていません。まずはインストール作業から。
Google Chromeのインストール方法
- まずはGoogle公式ページ[ https://www.google.com/chrome/ ]内から、Chromeをダウンロードしてください。
- ダウンロードしたファイル"googlechrome.dmg"を開きます。
- 表示された絵のとおり、Chromeのアイコンをドラッグして(掴んで)、真下にあるフォルダーの絵にドロップします(離す)。
Launchpad(見た目がロケットのアイコン)の中に、Chromeのアイコンがあるか確認してみてください。
インストールされていたら次へ。
既定のブラウザを変更する方法
- Chromeを起動します。
- ブラウザ右上の「︙」ボタンから設定を選択します。
- 開いた設定ページの中から、規定のブラウザという項目を見つけます。
- デフォルトに設定を押します。
- 確認画面が出ますので、"Chorme"に変更を選択します。
切り替え完了!
他のブラウザでも、設定ページから変更するという流れは同じだと思います。
Safariのブックマーク
はじめてSafariを使う場合、ブックマークがどこにあるのかすら分かりません。
(分かれば難しいことなんて何もないのですが…)
ぜひともここで、Safariのブックマーク仕様を知っておいてください。
①Safariのブックマークバーは、ブラウザの左サイドにあります。
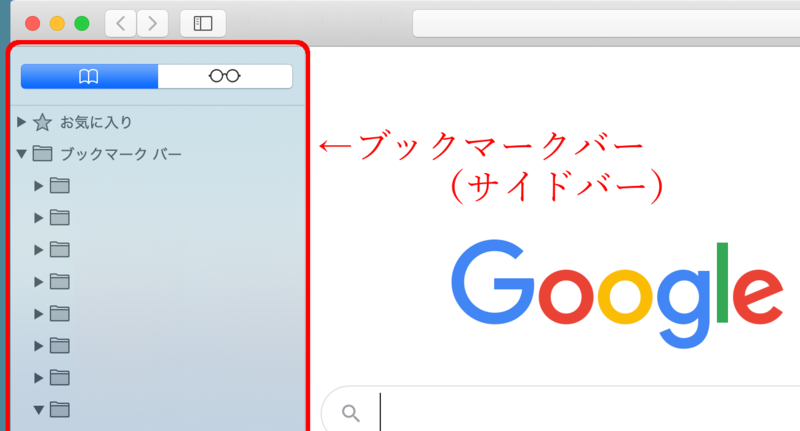
②ブックマークバーの開閉ボタンは、ブラウザの左上にあります。
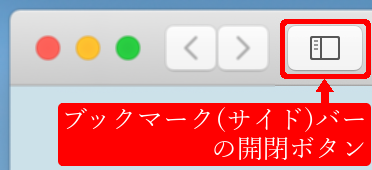
(追記)また、ブラウザを最大化表示をしているときであれば、 画面左端にカーソルを合わせることでもブックマークバーが表示されます。
③表示中のページをブックマークに登録(追加)したい場合は、
画面上端のメニューバーからブックマーク▶ブックマークに追加を選択。
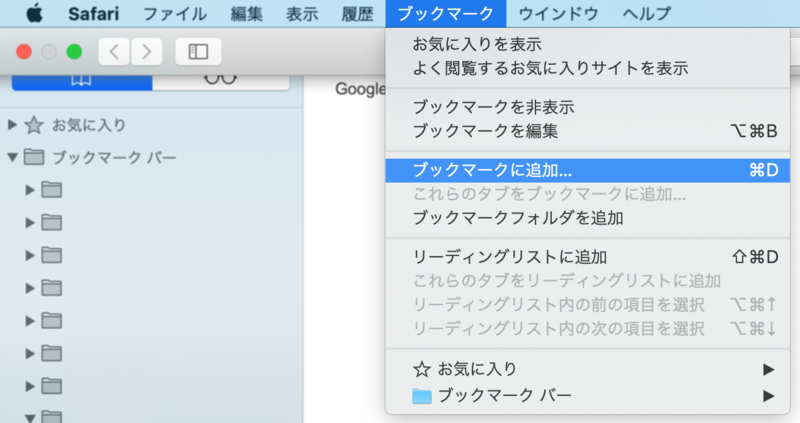
ブックマークを編集もありますよ。
以上、分かってしまえば簡単ですね。
4-4 ブックマークの移行(同期)
新しいPCで1つずつ探して登録する作業をしなくて済むように、
別のPCに登録してあるブックマークを移行(同期)する方法を紹介します。
例の如く、代表としてGoogle chromeからの移行手順を説明します。
エクスポート
- まずはCtrl+Shift+Oでブックマーク マネージャーを開きます。
- 右上の管理ボタン(︙)から、ブックマークをエクスポートを選択。
- 名前を付けて保存ができたら、保存したデータをMacに移動します。
(移動手段は少し前のPC間のデータ共有を参照)
インポート
Mac側でブラウザを開いて、ブックマークをインポートします。
Chromeの場合:先程までと同じ手順で、移動したデータをインポート。
Safariの場合:メニューバーからファイル▶読み込む▶ブックマークのHTMLファイル…と進めて、移動したデータをインポート。
以上です。楽はできましたか?
4-5 メールの同期

Macには標準のメールアプリがあります。その名はずばり「メール」です。
(分かりやすいけれど分かりづらい…)
ともかく、このアプリに利用中のメールアカウントを追加(同期)しておきましょう。
以下の操作でインターネットアカウント画面を開けます。
メニューバーからメール▶アカウント
なお、yahoo!メールには、設定を変更しないと同期できない問題があります。
解決方法
- ブラウザからyahoo!メールにログインします。(別のPCでも可)
- 右上の設定・利用規約からメールの設定を選択します。
- 左側の一覧からIMAP/POP/SMTPアクセスとメール転送を選択します。
- Yahoo! JAPAN公式サービス以外からのアクセスも有効にするにチェック。
- 右上の保存ボタンを押します。
メールアプリにてアカウントの追加を行ってみてください。
ちなみに…標準のカレンダーアプリもあります。その名も「カレンダー」。

カレンダーもメールと同じように、アカウントを追加(同期)できます。
2021/02追記:yahoo!側が出した告知によりますと、yahoo!カレンダーに記したスケジュールをMacのカレンダーに反映するサービスを終了するとのことです。
4-6 LINEのインストール

LINEの無料通話はPCでも利用できます。
Mac bookにはカメラもマイクもスピーカーも標準搭載されていますので、
skypeやzoomを使う人はともかく、そうではない人は入れておくと便利です。
それではLINEの導入方法を説明します。
(既にアカウントを持っている前提です)
インストール方法
- App Storeで「LINE」と検索をかけます。
- 検索結果からアプリのページを開きます。
- 入手ボタンを押します。
- Appをインストールボタンを押します。
- インストールできたら起動して、ログインしましょう。
なお、トークの改行はShift+Enterです。
(Windows・Mac 共通)
4-7 Microsoft Officeの代替アプリ
現在のMacOSでは、Microsoft Officeの代わりになる、
Apple社謹製のアプリが標準搭載(無償提供)されています。

せっかくですので、オフィスソフトを購入する前に、
これらのアプリが代わりになりそうか検討してみてはいかがでしょうか?
対応表
| アプリケーションの種類 | Windows | Mac |
|---|---|---|
| ワードプロセッサ | Word | Pages |
| 表計算ソフト | Excel | Numbers |
| プレゼンテーションソフト | Power Point | Keynote |
これらのアプリには、Microsoft Officeとの互換性があります。
ただ、互換対応は完璧ではありません。
詳細は下記リンク先でご確認ください。
Numbers - Macでの互換性 - Apple(日本)
あまり触れる機会がなかったため、詳細な使用感は分析できていません。
ですが、少し触ってみた感じでは、キングソフト(中国企業)のWPS Officeよりは使いやすいと感じました。質は明らかにこちらの方が上だと思います。
UIは見やすく、分かりやすいです。
各機能の配置などは違いますので少し困惑するかもしれませんが、とても使い勝手が良さそうでした。ユーザビリティはMicrosoft Office以上にこだわり抜いているかもしれません。
以上、最初にやっておきたいことでした。
これで本文は残り1割を切りましたので、ここで感想タイムです。
読み飛ばしたい方はスキップしてください。
「さすがに値段が張るだけあって非常に満足感の高い製品だと思いました。Macの考え抜かれたUIには目を見張るものがありましたので、デザイン好きな人がこぞって使っている理由もわかりました。Microsoft officeの代替アプリが無料で使える点も素晴らしいです。officeは個人が使うには値段が高いので(^^;) また、トラックパッドの操作感が代表的でしたが、慣れてくると全体的にストレスが少ない仕様となっています。良い評価ばかりなので、バランスを取って悪い側面も言っておきましょう。はい、値段が高いです。それだけの価値があると考えれば不満も言えませんが、正直、手が伸ばしづらいです。iCloudとかAirDropという機能からも自社製品で統一して欲しい(すると便利だよ!)という考えなのは分かりますが、やはり金額面でのハードルが高い……ここ30年間ほど日本国民の所得は伸びてないんですよ……つらい。金銭面の問題を抜きにしても、汎用性でMacはWindowsに劣るでしょう。長所と短所は表裏一体です。念のため言っておきますが、Macを購入したことは後悔していませんし、満足しています。次にノートPCを買い替える際は、またMac bookにするかもしれません。ただ、すべての製品(スマホやデスクトップPCなど)をApple尽くしにする予定はありません。少なくとも、執筆時現在はそのように考えています。以上です。ご清聴いただき誠にありがとうございました。それでは最後の項目です」
目次に戻りたい方はこちらから。
最後に、本記事を執筆するにあたって参考にしたPC紹介のコーナーです。
参考にしたPC紹介
こちらが本記事を執筆するにあたって参考にしたPCです。
Mac book Air 2020

感想は先程述べたので省略します。
色はスペースグレー。
ディスプレイサイズは13.3インチと小さめです。
(ノートPCなので大きくても困ります)
解像度は2560×1600と高く、美麗です。
本記事のためにたくさんキャプチャしましたので、それは十分に感じました。
主な付属品はこのとおり。
- UCB-C電源アダプタ(充電器)
- UCB-C充電ケーブル(2m)

マウスや保護ケースなど、必要なものがあれば別途で購入となります。
私はオプションメニューで仕様の一部をカスタマイズしてもらいました。
- プロセッサ 1.1GHzクアッドコアIntel Core i5
- メモリ 8GB
- ストレージ 256GB SSD
お値段は¥114,800(税別)です。
理由としては、私は複数のアプリを起動した状態での作業が多いので、
ちなみにメモリとストレージを増設しなかった理由としましては、
今回は軽作業サブPCとして扱う目的で購入したので、こちらのPCで重たい作業を行う予定がなかったためです。
さて、ここまでいろいろとお伝えして来ましたが、文章量は約19,000文字。
その気力で短編小説でも書いたら良かったんじゃないですかね(笑)
冗談はさておき、レビューを主とした記事でこそありませんでしたが、
Mac bookというPCは、それほどに語ることが多く、奥深い商品でした。
その全容も、みなさまに伝わったのではないでしょうか?
今まで尻込みしていた方もこれを機に
買って、使って、評価してみてはいかがでしょうか?
▽Apple公式商品ページ
▽Amazon商品ページ
最新モデル Apple MacBook Air (13インチPro, 1.1GHzデュアルコア第10世代Intel Core i3プロセッサ, 8GB RAM, 256GB) - スペースグレイ
長時間お付き合いいただきありがとうございました。お疲れ様です!
私もこのボリュームは書いていて疲れましたが、
書きたかったことが書けて、大変満足でもあります。
ガジェット系の記事は今回が初めてでしたが、
今後もお役立ちできる情報が見つかれば頑張りたいと思います!( ノ`ー´)ノ


![uni USB Type C to USB 3.0 変換アダプタ [2個セットotgケーブル/5Gbpsのデータ転送・充電] タイプc 変換, MacBook Pro Air/iPad Pro 2018 2020 / Surface Go/Chromebook/Sony Xperia/Huawei/Samsung Galaxy などに在宅勤務対応の Typec 変換アダプタ [スペースグレー] uni USB Type C to USB 3.0 変換アダプタ [2個セットotgケーブル/5Gbpsのデータ転送・充電] タイプc 変換, MacBook Pro Air/iPad Pro 2018 2020 / Surface Go/Chromebook/Sony Xperia/Huawei/Samsung Galaxy などに在宅勤務対応の Typec 変換アダプタ [スペースグレー]](https://m.media-amazon.com/images/I/41qHN8YuOJL._SL160_.jpg)

![uni USB C 有線LAN変換アダプター ウェブ会議 在宅ワーク [ USB Type C 有線LANアダプタ ] [ RJ45 / Gigabit対応/Thunderbolt 3 ] 超高速ギガビット イーサネット[10/100/1000Mbpsまで/ドライブ不要] Type C デバイスに対応[スペースグレー] uni USB C 有線LAN変換アダプター ウェブ会議 在宅ワーク [ USB Type C 有線LANアダプタ ] [ RJ45 / Gigabit対応/Thunderbolt 3 ] 超高速ギガビット イーサネット[10/100/1000Mbpsまで/ドライブ不要] Type C デバイスに対応[スペースグレー]](https://m.media-amazon.com/images/I/41XHEdau6ZL._SL160_.jpg)



